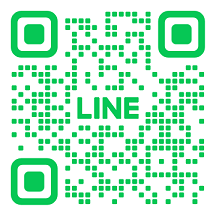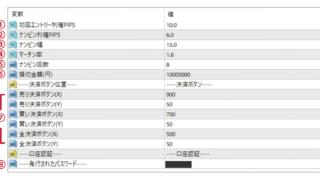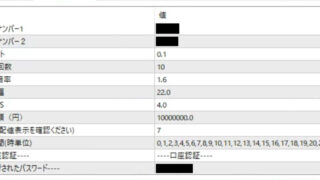前回のページでVPSの契約が終わったと思います。
こちらのページではVPSの使い方を説明していきます。
自宅や会社など使っている普通のWindowsPCと同じくMT4のインストーラーをダウンロードして、そのインストーラーからMT4をインストールすればそのままMT4を使えます。
さらに、MT4の使い方も普通のWindowsPCと全く同じなので、Windowsデスクトップ環境だからと言って特別変わった操作はありません。
また、提供されたWindowsデスクトップ環境でもインターネット(Internet Explorer)が使えます。
ただし、提供されたWindowsデスクトップ環境のInternet Explorerのセキュリティ設定が厳しく設定されており、他サイトからのダウンロードも禁止されているため事前にこの設定を解除する必要があります。
XMでEA(自動売買)を使ってFX取引をするためにも必要なことですのでよろしくお願いいたします。
ABLEパネルにログインする

ここからログインページに行きログインします。
ABLEパネルIDとパスワードを入力します。

ABLEパネルIDとパスワードは「[ABLE:VPS] VPS(Winプラン)設定完了通知/試用について」のメールに記載されてます。
VPS一覧からVPSを選択

ログインして管理画面が表示されたら、上記図のようにVPS一覧に表示されているVPS名をクリックします。
VPS管理から電源をONにする

VPS管理画面が表示されたら画面内の「電源ON」をクリックします。
電源がついている場合にはこのボタンは「電源OFF」と表示されています。

「電源ON」をクリックして30秒ほど経過するとVPS管理画面が再表示されます。
再表示された>VPS管理画面の状態項目で「電源ON」と表示されていれば起動しています。
※VPSの電源が落ちてるとリモートは出来ません。
コンソール画面(HTML5)からVPS内に入る

コンソールを開きVPS上のパソコンを立ち上げる
VPSを操作するためにはコンソール画面(HTML5)を押します。
たまにHTMLが上手く作動しないでコンソール画面の上部が赤色のまま進まない場合があります。
その際は一度
立ち上がるとログインパスの入力画面になるので、
エイブルサーバーを契約したときに送られてきたメールに書いてあるパスワードの入力をします。
成功するとWindows10のトップ画面になります。
VPS上でインターネットエクスプローラーの設定を行う
VPS上でインターネットエクスプローラーを立ち上げる。
右上の歯車マークを押す→インターネットオプションを出す→タブでセキュリティを選択

四角のマークのチェックを外し、保護モードを無効にします。
その後レベルのカスタマイズを押します。
クロームのダウンロードにはJavaを使用するのですが、VPSの初期設定だとJAVAが無効になっているので、有効にします。

真ん中あたりにスクリプトという欄があるので、そこまで移動します。

この3ヵ所を有効にし、さらに下に下がります。

一番下の方にダウンロードという欄があるので、ファイルのダウンロードを「有効」にします。
この4箇所を有効にしてOKを押します。
これでセキュリティ設定は完了になります。
インターネットオプションを閉じて、以下のURLからGoogle Chromeをダウンロードしましょう。
https://www.google.com/intl/ja_jp/chrome/








 今すぐダウンロード
今すぐダウンロード