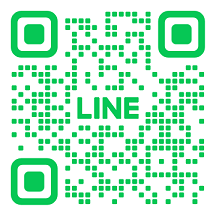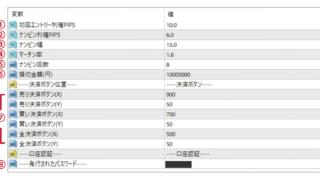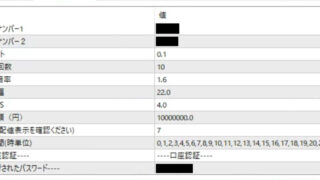Androidのリモート接続設定
リモートアプリAnyDeskをダウンロードします。
まずはご契約済みのVPSに接続します。
※初めてで接続が難しい方はこちらでVPS内側の設定を無料で代行することも可能です。
VPSに接続できたら”MIcrosoft Edgeをクリック”して開きましょう。

“MIcrosoft Edgeの検索窓からanydeskと検索”、またはこちらのアドレスから
“AnyDeskのサイトに飛びます”。

“今すぐダウンロードをクリック”後、そのまま”ファイルを開くをクリック”。
※ファイルを開くが出てこない場合はダウンロードフォルダから開きましょう。

AnyDeskの画面に切り替わるので”AnyDeskをインストールするをクリック”したらそのまま”同意してインストール”。

“タスクバーからAnyDeskの画像の画面に戻ります”

“画面右上のメニューアイコンからメニューを開きワークスペースのパスワードを任意のものに設定して控えておきましょう。”続いてはandroidスマートフォンでの設定を行っていきます。



“スマートフォンのGoogle PlayからAnyDeskのアプリをダウンロード”します。
androidの方はこちらから
アプリを起動してリモートアドレスに先ほど”VPS内で表示させたAnyDeskのアドレス番号を入力”


ターミナルセッションの選択が出てきますので”コンソールを選択”します。

VPS側で設定済みの”パスワードを入力”します。
このとき”次回からは自動ログオンするにチェックを入れておきましょう。”

接続成功するとこのような画面になります。

横画面にしたり、アイコンをスライド操作させることでキーボードを出したりもできますのでご活用ください。

VPSがロック画面になってしまった場合
もしVPSが下の画像のようにロック画面になってしまい【Ctrl+Alt+Del】の入力をもとめらた場合は次のように操作しましょう。

まずは画面をタッチしてメニューアイコンを出します。
メニューアイコンを長押しタップした後、

画面に指をつけたままスライドして長方形が3つのアイコンを選択しましょう。
そうするとVPSのロック画面からデスクトップ画面に入れます。








 新GOLD専用EA元祖&ネオ
新GOLD専用EA元祖&ネオ

 今すぐダウンロード
今すぐダウンロード